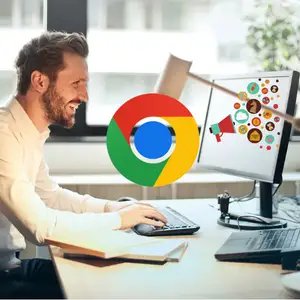Existen una serie de herramientas muy útiles que Microsoft Windows ha incorporado y mejorado en sus últimas versiones 10 y 11, y que la mayoría de nosotros no utiliza, ya se por desconocimiento o porque no sabemos como; pero debes saber que estas herramientas pueden ayudarnos a optimizar muchísimo nuestro trabajo.

1. Herramienta de Windows para Capturar la Pantalla y Hacer Recortes
Puedes utilizar esta herramienta para recortar y pegar contenido en otras aplicaciones o para almacenarlo y compartirlo posteriormente. Es fácil de usar y te permite seleccionar el contenido que quieres recortar con el cursor y luego pegarlo en otro lugar con un solo clic. Una herramienta de recortes que trae Windows 10 y 11, sin necesidad de instalar programas.
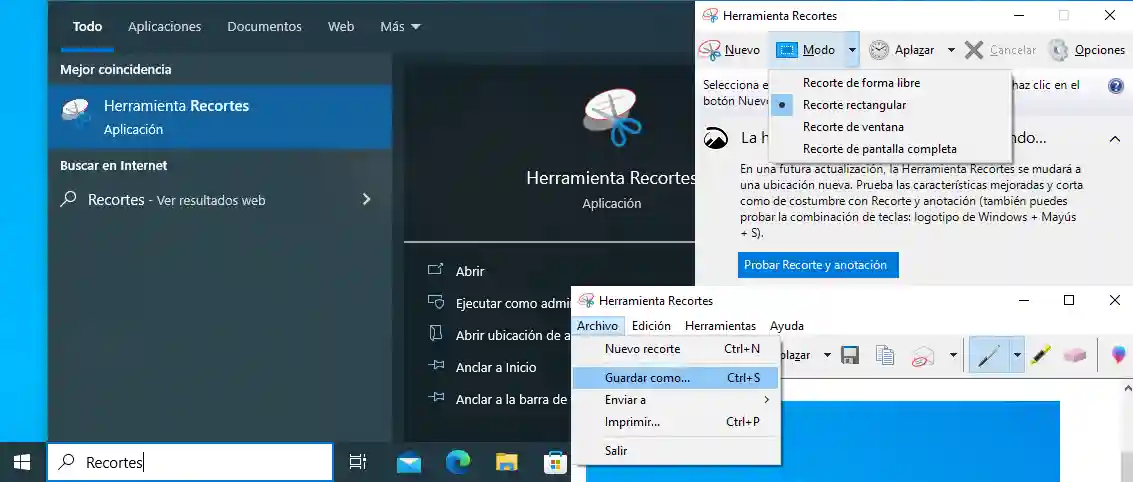
Para activar la herramienta sigue estos pasos:
- Selecciona el icono de “Inicio”, escribe la palabra “recortes” en la barra de búsqueda y luego selecciona la aplicación “Herramienta de Recortes”.
- Haz clic en «Nuevo recorte» para activar la herramienta.
- Haz clic y arrastra el cursor para seleccionar el contenido que deseas recortar, puede ser una imagen, texto, etc.
- El recorte aparecerá en la ventana de la herramienta como una imagen que podrás modificar y guardar en la carpeta que elijas.
2. Herramientas de Windows para Grabar Pantalla del Ordenador
El programa para grabar pantalla Windows 10 y 11 incluyen una herramienta integrada llamada «Xbox Game Bar» que puede ser utilizada como una grabadora de pantalla y audio. Una forma fácil de grabar pantalla Windows 10 sin programas. Esta herramienta te permite grabar video y audio mientras juegas o utilizas otras aplicaciones en tu PC. Aquí te explico cómo utilizarla:
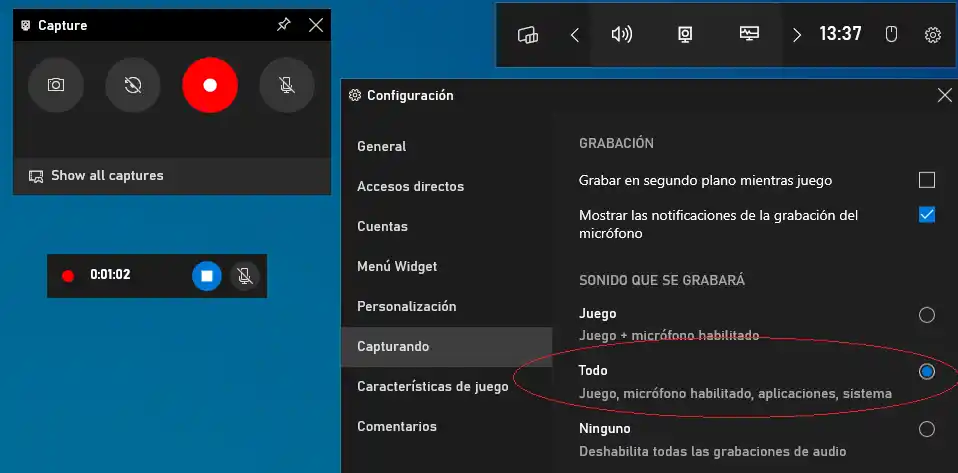
- Haz clic en el botón Windows + G en tu teclado para abrir la Xbox Game Bar.
- Haz clic en el icono de la grabadora de pantalla en la Xbox Game Bar.
- Selecciona la ventana o la aplicación que deseas grabar.
- Haz clic en el botón «Grabar ahora» para comenzar a grabar.
- Haz clic en el botón «Detener» cuando desees detener la grabación.
- Accede a la grabación guardada en la ubicación especificada en tus configuraciones de videojuegos de Xbox.
Es importante tener en cuenta que la grabadora de pantalla y audio de Windows solo funcionará si tienes una tarjeta de sonido y un micrófono conectados a tu PC.
3. Compartir Conexión Wifi en Windows 10 y 11
Con esta herramienta puedes compartir la conexión a Internet de tu PC o portátil con otros dispositivos, como un teléfono móvil o una tableta. Una forma sencilla de compartir wifi desde pc Windows 10. Para ello debes realizar los siguientes pasos:
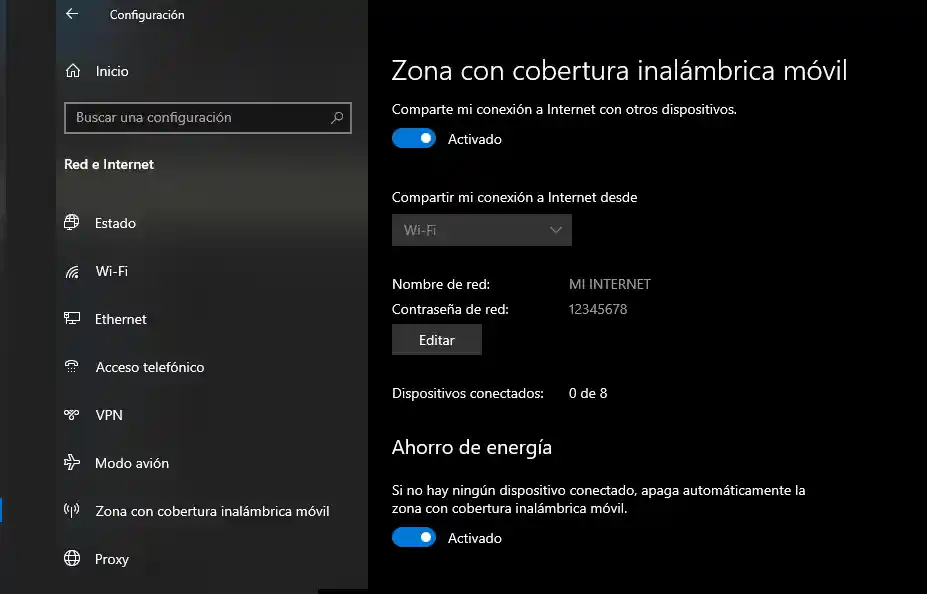
- Haz clic derecho en el icono de Red en la barra de tareas y selecciona «Configuración de Red e Internet» en el menú desplegable. También puedes acceder esta opción desde la barra del menú principal, escribiendo «Mostrar Redes disponibles«.
- Haz clic en «Zona con Cobertura Inalámbrica Móvil» en el lado izquierdo de la ventana.
- Activa la opción «Comparte mi conexión a internet con otros dispositivos«.
- A continuación puedes configurar en «Editar» un nombre de usuario del punto de acceso Wifi y personalizar la Contraseña o simplemente dejar la que tiene por defecto.
Recuerda que compartir la conexión a Internet puede afectar la velocidad de tu conexión. Verifica siempre que tu proveedor de Internet permita compartir la conexión antes de hacerlo.
4. Función Dictado por Voz de Windows 10 y 11
Esta herramienta integrada en las últimas versiones de Windows te permite escribir texto sin usar un teclado; solo usando tu voz «Voz a texto Windows 10 y 11«. Su activación es bastante sencilla descubre a continuación, como ACTIVAR el DICTADO por VOZ en WINDOWS 10 y 11 FÁCIL y RÁPIDO.
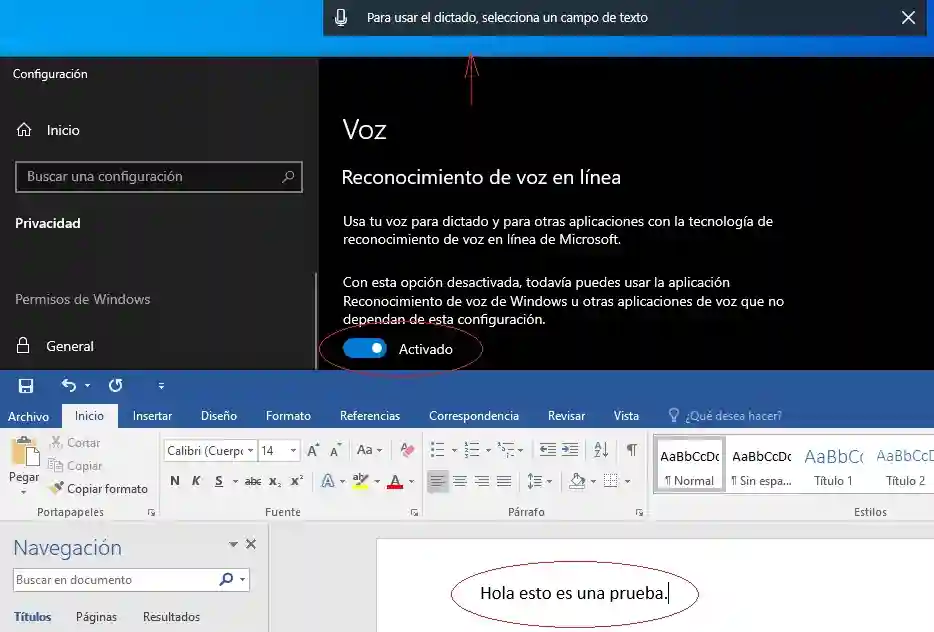
- Haz clic en el botón Windows + H en tu teclado para abrir la herramienta de dictado.
- Haz clic en el icono de micrófono en la barra de tareas para habilitar el dictado.
- Habla claramente y el texto será escrito en la aplicación o el documento donde estás trabajando.
- Haz clic en el icono de micrófono para detener el dictado.
La herramienta de dictado funciona mejor con un micrófono de buena calidad y que la precisión del dictado puede variar dependiendo del acento y el habla de la persona.
5. Pantalla Dividida Windows 10 y 11 + Múltiples Escritorios
Si deseas dividir pantalla windows 10 y 11, para trabajar con dos ventanas en paralelo a le vez e incluso hasta 4, presiona la tecla Windows + la flecha hacía del teclado hacia Arriba al mismo tiempo y una vez que la sueltes podrás seleccionar la ventana secundaria que desees.
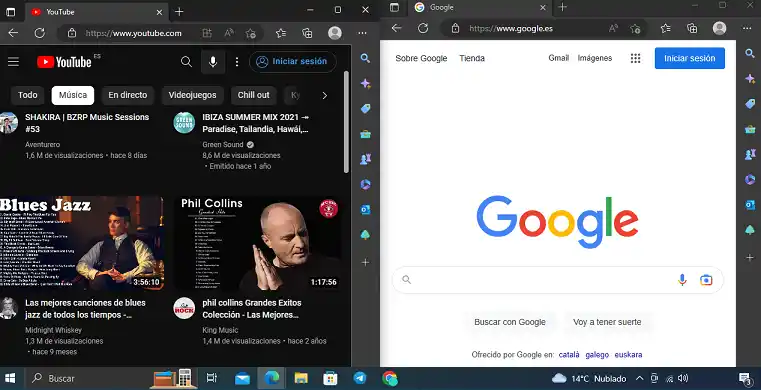
- Haz clic y arrastra una ventana a una de las dos mitades de la pantalla para colocarla en una sección.
- Haz clic y arrastra otra ventana a la otra mitad de la pantalla para colocarla en la otra sección.
- Con Windows + la flecha hacia Arriba podrás volver a expandir la ventana completa nuevamente.
Puedes ajustar el tamaño de las secciones de la pantalla dividida moviendo los bordes de separación entre ellas. Esta herramienta es útil para trabajar con varias aplicaciones al mismo tiempo, lo que puede ser una gran ayuda para mejorar la productividad y ahorrar tiempo.
Crear varios escritorios en Windows 10 y 11
Para partir pantalla Windows 10 y 11, presiona el botón Windows + Tab en tu teclado, podrás crear y seleccionar MÚLTIPLES ESCRITORIOS INDEPENDIENTES. ESTA FUNCIÓN TE PERMITIRÁ SEPARAR, POR EJEMPLO: UN ESCRITORIO PERSONAL DE UNO LABORAL en el cual tienes abierto diferentes ventanas del navegador o programas.
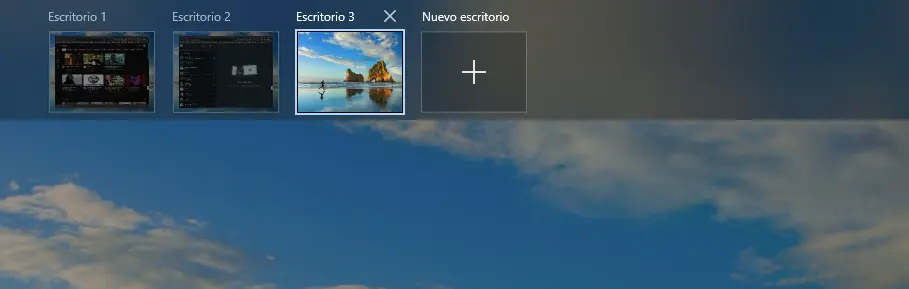
6. Lupa Windows 10 y 11
La herramienta de lupa es útil para aquellas personas con dificultades visuales o para aquellas personas que necesitan ver con más claridad detalles pequeños en la pantalla.
También puede ser útil para aquellas personas que trabajan con imágenes o gráficos detallados y necesitan ampliar la pantalla para ver detalles específicos.
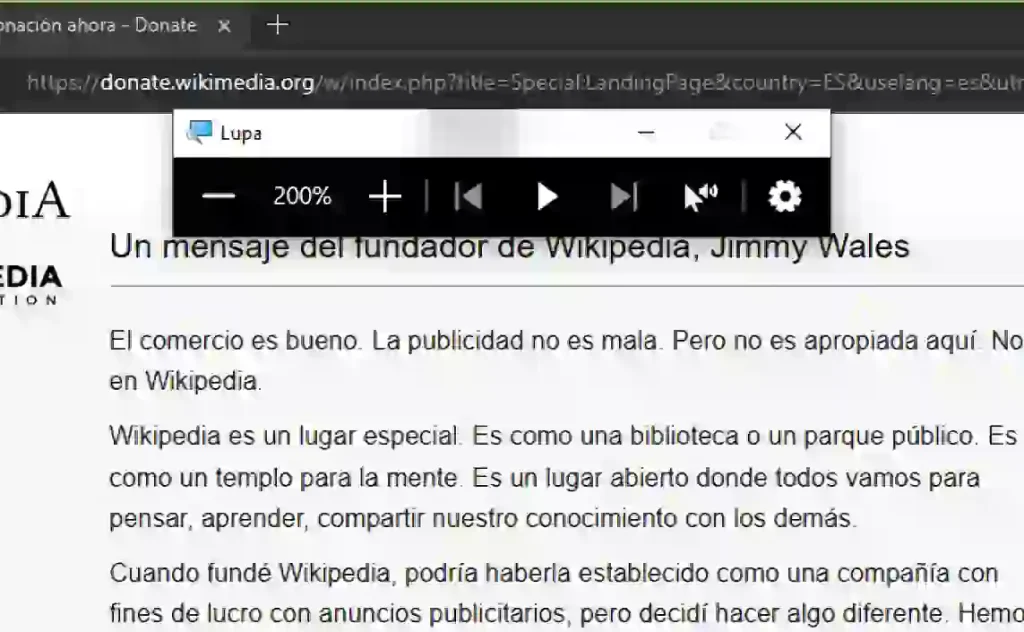
- A continuación descubre como usar lupa en Windows 10 y 11. Para activar la Lupa de Windows 10 y 11, hay que presionar la tecla del logotipo de Windows + el signo de Más (+). y para quitar lupa Windows 10, 11 hay presionar la tecla de Windows + Esc.
- También puedes escribir en la barra del buscador de Windows, «LUPA» y hacer clic para activarla.
7. Modo Lectura en Windows 10 y 11
La herramienta Modo lectura es una función de accesibilidad que permite simplificar la pantalla para hacerla más legible. La puedes activar de la siguiente forma:
Haz clic en Inicio y selecciona el icono de Configuración de Sistema y a continuación, Pantalla, para luego activar la pestaña de «Luz nocturna» que te permitirá ajustar la luz adecuada para tu vista.
En Programar puedes seleccionar desde el anochecer hasta el amanecer o Establecer un rango de horas personalizadas determinadas para que la luz nocturna se encienda y apague. Un filtro de luz azul para Windows 10 y 11.
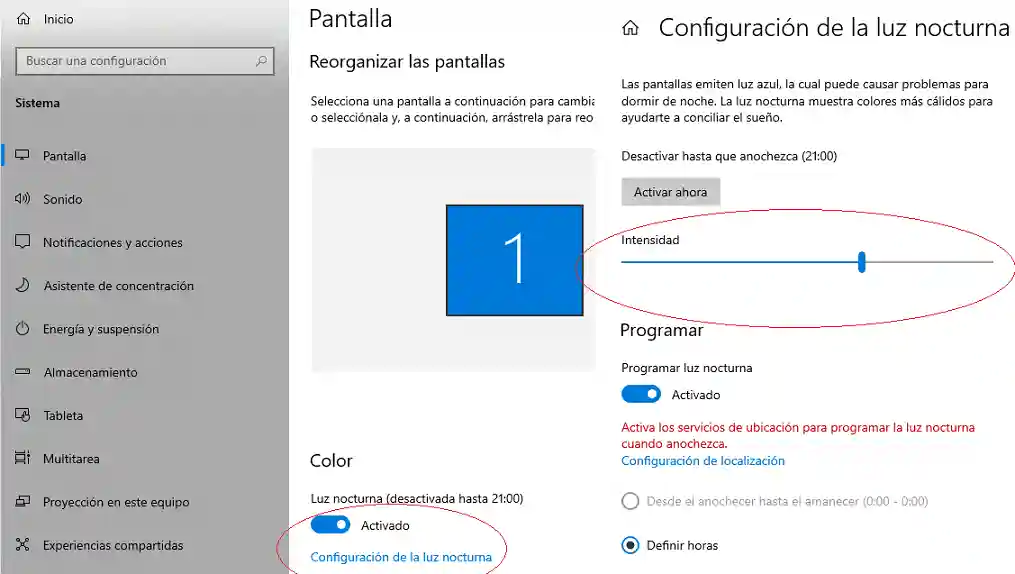
8. Gestionar notificaciones de Windows
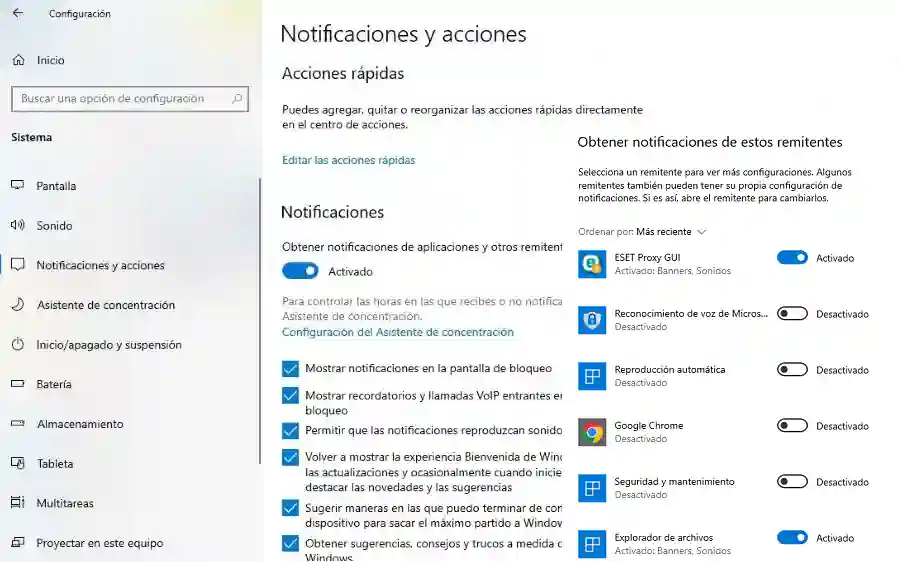
Te permite elegir qué aplicaciones pueden mostrar notificaciones y personalizar la forma en que aparecen, para que puedas concentrarte en lo que es importante para ti. Actívala así:
- Haz clic en el ícono de notificaciones en la barra de tareas para abrir la lista de notificaciones.
- Haz clic en el botón de configuración en la parte inferior derecha de la lista de notificaciones para abrir la herramienta de gestión de notificaciones.
- Aquí, puedes controlar qué aplicaciones pueden mostrar notificaciones y personalizar la forma en que las notificaciones aparecen en la barra de tareas.
- Puedes elegir si las notificaciones deben aparecer como un mensaje emergente, si deben aparecer en la barra de tareas o si deben desactivarse por completo.
- También puedes personalizar los sonidos y las vibraciones de las notificaciones.
9. Sincronizar el Calendario y Correo
Esta herramienta te permite acceder a tus calendarios y correos electrónicos en cualquier dispositivo, con la seguridad de que siempre están actualizados y sincronizados. Si deseas activarla, esto es lo que debes hacer:
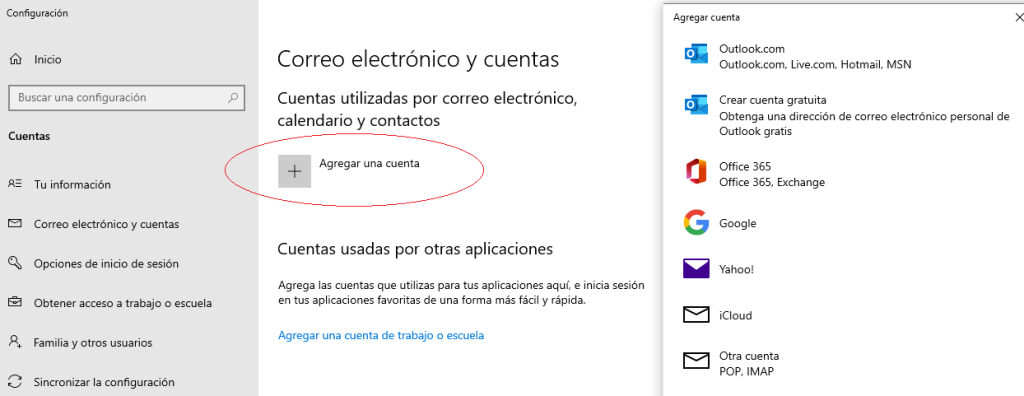
Puedes acceder desde inicio, configuración del sistema “Cuentas” y luego haciendo Clic en “Correo electrónico y cuentas”. A continuaciones, haz clic en «Agregar una cuenta de correo electrónico» deseada. Ingresa tu dirección de correo electrónico y la contraseña para agregar tu cuenta de correo electrónico.
Sincronizar correo Windows 10 y 11, Outlook.com, Office 365, Gmail de Google, Yahoo!, iCloud o cuentas POP, IMAP. También puedes acceder a través de la barra del buscador de Windows, escribiendo la palabra “Correo”. Y para finalizar, haz clic en «Sincronizar ahora«.
10. Asistencia Rápida, Ayuda Remota en Windows 10 y 11
La Asistencia rápida de Microsoft permite a un técnico informático o a dos personas que se conecten y puedan compartir un equipo mediante una CONEXION REMOTA, para ayudar a solventar un problema en el ordenador de la otra persona.
Esta herramienta de Windows, permite que alguien en quien confías te ayude a arreglar tu ordenador a distancia, introduciendo un código de seguridad de 6 dígitos que genera la herramienta.
Cómo usar la asistencia rápida Windows 10 y Windows 11
Para hacer uso de esta magnifica herramienta de conexión remota de Windows, Haz clic en el botón de inicio y a continuaciones escribe ASISTENCIA RAPIDA. También puedes presionar la tecla Windows + Ctrl + Q.
Luego pincha en “AYUDAR A OTRA PERSONA” y comparte el código de 6 dígitos que aparece en pantalla, con la persona que desees ayudar. Una vez que acepte la otra persona la conexión, podrás ayudarlo de forma remota tomando el control del equipo.
Si estás interesado en descubrir más sobre nuestros servicios informáticos y acceder a soluciones tecnológicas de última generación, te animamos a explorar nuestro sitio web en System Data Soluciones Informáticas.